Ajoutez du contraste à vos photo. (Tuto Gimp)
Bonjour,
Le tuto s'est fait un peu attendre mais le voici.
Aujourd'hui nous allons travailler sur la retouche simple de photo et travailler les contrastes.
Pour cela, ouvrez votre logiciel "Gimp"
Faites "fichier", "ouvrir" et allez chercher votre image à retoucher sur votre ordinateur.
Dans le cas précis de cette image, je souhaite redonner un peu de
"vivacité" à l'image et surtout, enlever cet aspect trop sombre qui
apparait sur la tête du chien, de manière à mieux voir son regard.
Pour cela nous avons deux possibilités : Les courbes, ou les niveaux.
1) Allez dans "Couleurs" et sélectionnez "Niveaux"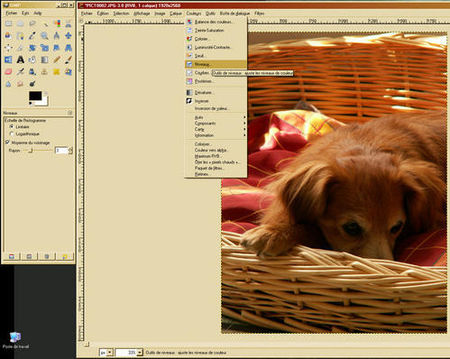
Ce qui nous intéresse dans le cas présent c'est la fenêtre des niveaux
qui indique vers la gauche les noirs et vers la droite les blancs de la
photo (le foncé et le clair)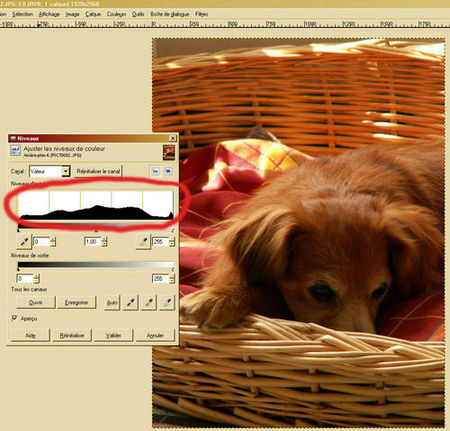
Dans le cas présent il n'y a pas vraiment de pics important dans la
fenêtre. Ce qui veut dire, que la modification doit être très légère.
Il n'y a pas de cassure franche donc passer par le biais des niveaux ne
serait pas la meilleure des solutions.
Pour se faire, nous passerons donc par les courbes pour modifier la photo.
Allez dans "Couleurs" et sélectionnez "Courbes"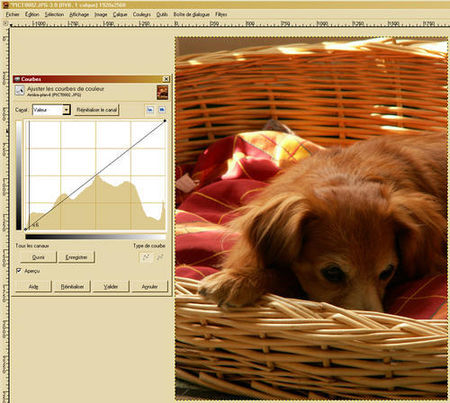
Tout comme dans les niveaux, une fenêtre avec un trait en diagonale apparait. C'est sur cette diagonale qu'il va falloir agir.
Pour cela cliquez sur un point de la diagonale et étirez la vers le
haut ou le bas, afin de voir de quelle manière elle réagit sur votre
image. Vous constaterez, que vous agissez sur l'ensemble de l'image et
non pas sur un point précis.
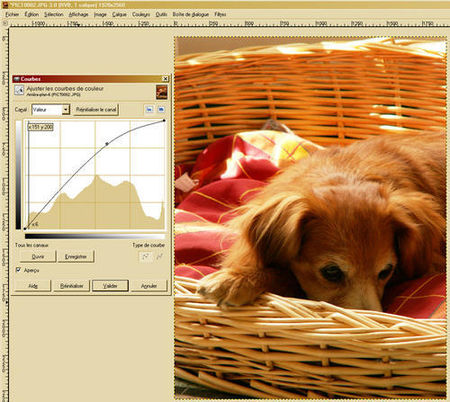
Rien ne sert de saturer ou désaturer de manière trop importante la
photo, il suffit souvent d'intervenir de manière minime pour avoir un
bon résultat.
Pensez à valider lorsque le résultat vous satisfait.
------------------------------------------------------------------------------------------------------------------------------------------------------------
Autre photo ou cette fois ci nous intervenons par le biais des niveaux.
Ouvrez votre document, et ouvrez votre fenêtre des niveaux (couleurs, niveaux)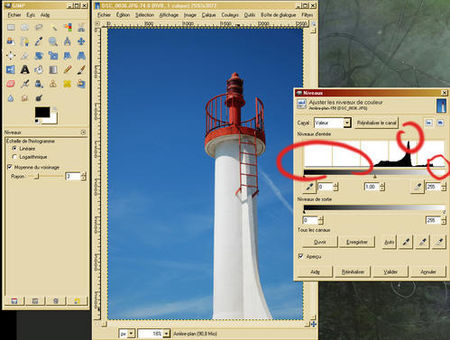
Nous avons de prime abord une photo qui pourrait rester tel quel. Mais il y a encore moyen de l'améliorer.
Comme vous pouvez le constater sur le graphe, à gauche il y a une
longue ligne plane, un pic important vers la droite, et à l'extrême
droite une ligne plane à nouveau. C'est ce que nous allons essayer
d'équilibrer.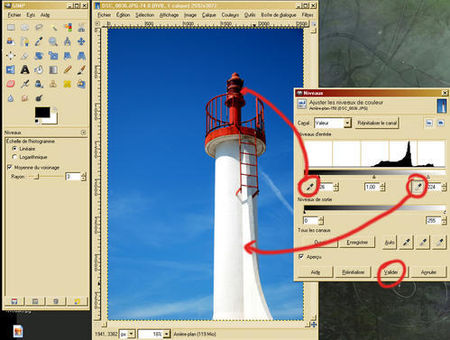
Pour cela sélectionner la pipette de gauche et cliquez dans la zone la
plus foncée de votre image...vous verrez un premier changement. Puis
faites la même chose à droite et cliquez dans la zone la plus claire de
l'image. Une seconde transformation s'opère.
A gauche la photo avant, à droite là photo après les modifications.
Le résultat est très léger. Cependant on constate que le blanc du phare
est blanc (et non plus gris clair), le rouge et le bleu plus vif...un
peu comme si on avait supprimé le voile gris superposé sur le photo.
Voilà pour le petit tuto d'aujourd'hui. J'espère que c'est toujours aussi clair pour les explications.
Si vous avez des suggestions pour un prochain tuto, des besoins
précis, n'hésitez surtout pas à demander je verrais ce que je peux
faire ;)
----------------------------------------------------------------------------------------------------------------------------------------------------------------

Le cadeau du jour, derrière le numéro 22.
Un petit tampon "pomme1"


/https%3A%2F%2Fstorage.canalblog.com%2F67%2F19%2F575000%2F58177946_o.jpg)
/https%3A%2F%2Fstorage.canalblog.com%2F42%2F11%2F575000%2F51997645_o.jpg)
/https%3A%2F%2Fstorage.canalblog.com%2F30%2F43%2F575000%2F50906061_o.jpg)
/https%3A%2F%2Fstorage.canalblog.com%2F71%2F41%2F575000%2F48793522_o.jpg)
/https%3A%2F%2Fstorage.canalblog.com%2F24%2F02%2F575000%2F43953085_o.jpg)


/http%3A%2F%2Fstorage.canalblog.com%2F33%2F30%2F575000%2F59786879_o.jpg)
/http%3A%2F%2Fstorage.canalblog.com%2F26%2F15%2F575000%2F57348551_o.jpg)
/http%3A%2F%2Fstorage.canalblog.com%2F39%2F52%2F575000%2F58830095_o.jpg)
/http%3A%2F%2Fstorage.canalblog.com%2F14%2F01%2F575000%2F58173324_o.jpg)